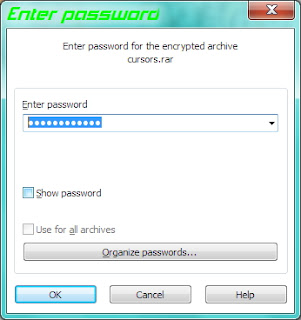Hari ini klikblogmu menemukan problem di komputer client…Drive terlihat tapi folder dan filenya kosong, padahal drive tersebut berisi file-file penting untuk user.
Hidden Folder atau Hidden File ialah suatu istilah di lingkungan windows untuk file-file yang tidak terlihat, baik itu disengaja oleh system atau di sembunyikan oleh virus (kalau virus…yaa harus di bersihkan dulu virusnya dengan Anti Virus yang uptodate).
Cara Praktis Menampilkan Hidden Folder Atau File ialah sebagai berikut :
Cara Pertama
1. Buka command prompt (DOS)
Start –>Run ketik cmd
Menu Start –> All Program –> Accessories –> command prompt
2. Pindah folder ke drive yang yang dituju
3. Periksa file yang ada didrive tersebut
D:\> dir /a
4. Gunakan perintah attrib, untuk menampilkan file yang di hidden
D\> attrib –r –h –s *.* /s /d
keterangan :
-S : Untuk menghilangkan attrib tipe sistem file
-H : Untuk menghilangkan attrib tipe hidden file
/S : Untuk memproses seluruh folder dan sub folder
/D : Memproses folder
* : Semua file/folder yang terdapat di drive
Cara Kedua
Adalah dengan merubah registry windows, jadi kita harus hati-hati jangan hingga salah lokasi...(system sanggup rusak)
1. Buka Start Menu | Run, ketik : regedit, kik OK.
2. Buka registry dengan direktorinya : KEY_LOCAL_MACHINE\SOFTWARE\Microsoft\Windows\CurrentVersion\Explorer\Advanced\Folder\Hidden\SHOWALL
3. Cari key yang berjulukan CheckedValue dan DefaultValue.
4. Klik dua kali dan berikan nilai satu pada kedua key tersebut.
5. Kemudian buka lagi Folder Options…|View, pilih “Show hidden files and folders”, klik Apply (atau OK).
Dua cara diatas sudah dicoba dan berhasil, biar bermanfaat.
Hidden Folder atau Hidden File ialah suatu istilah di lingkungan windows untuk file-file yang tidak terlihat, baik itu disengaja oleh system atau di sembunyikan oleh virus (kalau virus…yaa harus di bersihkan dulu virusnya dengan Anti Virus yang uptodate).
Cara Praktis Menampilkan Hidden Folder Atau File ialah sebagai berikut :
Cara Pertama
1. Buka command prompt (DOS)
Start –>Run ketik cmd
Menu Start –> All Program –> Accessories –> command prompt
2. Pindah folder ke drive yang yang dituju
3. Periksa file yang ada didrive tersebut
D:\> dir /a
4. Gunakan perintah attrib, untuk menampilkan file yang di hidden
D\> attrib –r –h –s *.* /s /d
keterangan :
-S : Untuk menghilangkan attrib tipe sistem file
-H : Untuk menghilangkan attrib tipe hidden file
/S : Untuk memproses seluruh folder dan sub folder
/D : Memproses folder
* : Semua file/folder yang terdapat di drive
Cara Kedua
Adalah dengan merubah registry windows, jadi kita harus hati-hati jangan hingga salah lokasi...(system sanggup rusak)
1. Buka Start Menu | Run, ketik : regedit, kik OK.
2. Buka registry dengan direktorinya : KEY_LOCAL_MACHINE\SOFTWARE\Microsoft\Windows\CurrentVersion\Explorer\Advanced\Folder\Hidden\SHOWALL
3. Cari key yang berjulukan CheckedValue dan DefaultValue.
4. Klik dua kali dan berikan nilai satu pada kedua key tersebut.
5. Kemudian buka lagi Folder Options…|View, pilih “Show hidden files and folders”, klik Apply (atau OK).
Dua cara diatas sudah dicoba dan berhasil, biar bermanfaat.