Sepertibiasa salam sapa saya di kesempatan kali ini saya masih akan membahas seputaran microsoft office power point dengan judul Cara Mudah Membuat
Photo Movie pada Microsoft office Power Point.
Para pengunjung setia blog ini, siapa sih yang tidak tahu dengan photo slide, dalam microsoft office power point juga di konsep untuk photo slide, jadi dengan tool yang ada ini kita mampu menjelaskan fasilitas photo dengan maksimal dalam presentase menggunakan Power Point, hal apapun bahkan dalam segala macam bentuk bidang dengan gaya animasi yang begitu baik dan indah photo slide. Dalam menggunakan power point juga kita bisa menggunakan atau menambah file Audio/ mp3 dan jenis audio lainya.
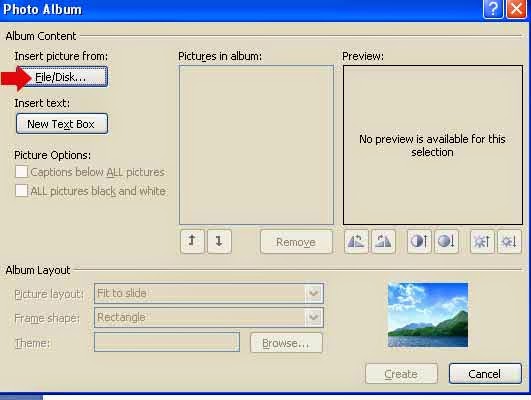
Para pengunjung setia blog ini, siapa sih yang tidak tahu dengan photo slide, dalam microsoft office power point juga di konsep untuk photo slide, jadi dengan tool yang ada ini kita mampu menjelaskan fasilitas photo dengan maksimal dalam presentase menggunakan Power Point, hal apapun bahkan dalam segala macam bentuk bidang dengan gaya animasi yang begitu baik dan indah photo slide. Dalam menggunakan power point juga kita bisa menggunakan atau menambah file Audio/ mp3 dan jenis audio lainya.
Cara Mudah Membuat Photo Movie pada Microsoft office Power Point Dengan cepat
Berikut Tutorial Cara membuat Photo Movie pada Microsoft Power Point dengan mudah bisa anda simak dengan jelas pada langkah-langkah membuat photo Mocie di Microsoft Power Point simak untuk lebih detailnya :- buka kegiatan office power point anda
- kemudian gulir ke sajian insert photo ALbum pilih Nwe Photo Album
- perhatikan gambar dibawah ini untuk memperjelas
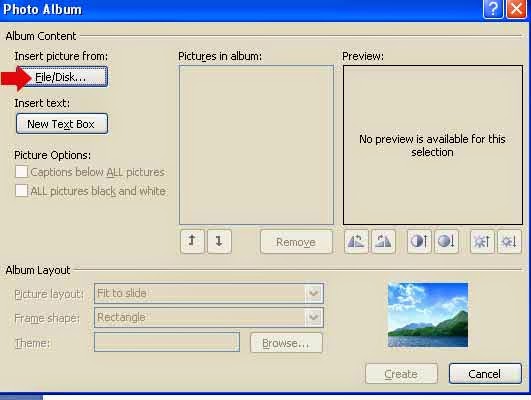
ketika anda memilih Nwe Photo Album maka akan tampil jendela menyerupai acuan diatas, klik File/Disk dan pilih gambar yang ingin anda jadikan photo Album, kemudian pilih Create Photo Album dan Ok.
untuk memberi animasi anda mampu gunakan Slide Photo Dan Animation Photo pada sajian Animations dan Design.
untuk menyetting waktu tayang perslide anda mampu melihat pengatran dibawah ini
Jika anda ingin mengatur waktu tayang, photo maka pergi ke sajian slide show dan pilih sub sajian rehearse Timming, maka akan muncul tampilan jendela menyerupai dibawah ini
Perhatikan
gambar yang di beri kotak warna merah itu adalah pengaturan timming (waktu
tampil photo perkarakter gambar, seandenya 5 detik waktu tayang anda mampu
mengaturnya, dan tinggal anda klik arah panah bawah pada keyboard untuk pindah
dalam kurun berapa detik perkarakter gambar dan setelah selesai edit anda tekan
ESC, dan setuju /save.
Baca Juga:
maka tinggal anda tekan F5 untuk melihat hasil settingan
anda. Nah cukup sampai disitu apakah teman-teman sudah paham dan mengerti Cara Mudah Membuat Photo Movie pada Microsoft office Power Point sekarang? cuup mudahkan,.. semoga bermanfaat ya jangan lupa di share oke!


