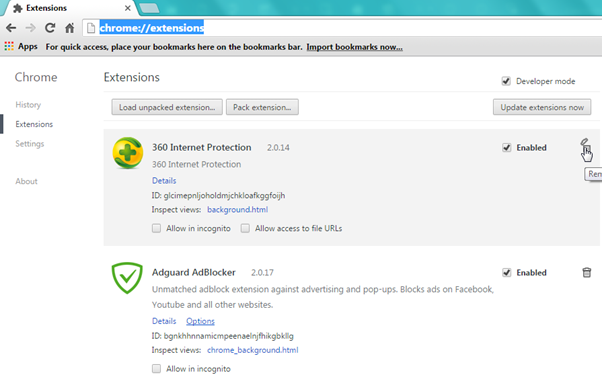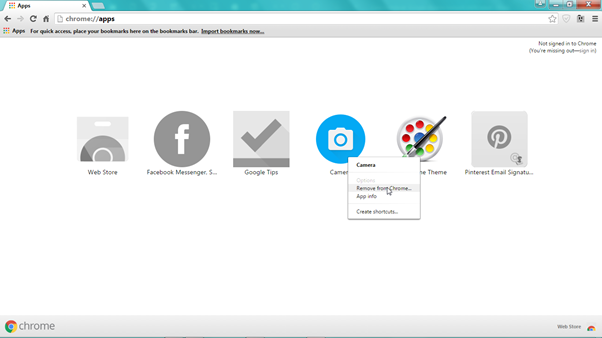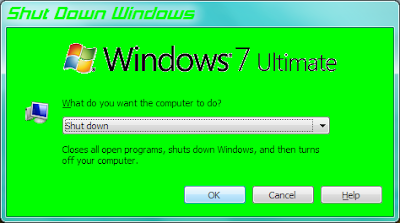Apakah kalian pernah menutup kegiatan Microsoft Word tanpa menyimpan lembar kerja dokumen yang kalian buat atau kalian pernah salah klik ketika menutup kegiatan sebab biasanya akan muncul kotak obrolan yang meminta konfirmasi apakah dokumen di save atau don’t save atau batal menutup program, maunya klik save eh malah mengklik don’t save. Kalian beruntung jika belum pernah mengalami kejadian ini sebab dulu aku pernah mengalami ini, aku sudah capek buat tutorial yang panjang, eh ketika menutup kegiatan Microsoft aku salah klik, mau klik save aku malah klik don’t save mungkin sebab aku lagi kesal iya.
Tapi untungnya ketika aku lagi utak atik kegiatan Microsoft word, aku melihat fitur yang sanggup mengembalikan file yang belum tersimpan. Ikuti langkah-langkah berikut ini untuk mengembalikan lembar kerja dokumen yang belum tersimpan.
Baca Juga :
Baca Juga :
- Pertama buka kegiatan Microsoft word kalian.
- Kemudian klik hidangan file di samping kiri.

- Kemudian klik open di panel samping kiri dan buka recover unsaved documents yang berada di samping kanan bawah.

- Selanjutnya buka file yang belum sempat kalian simpan dengan melihat tanggal pembutannya.

- Terakhir klik ikon save di quick access toolbar atau dengan mengklik tombol ctrl+s di keyboard.