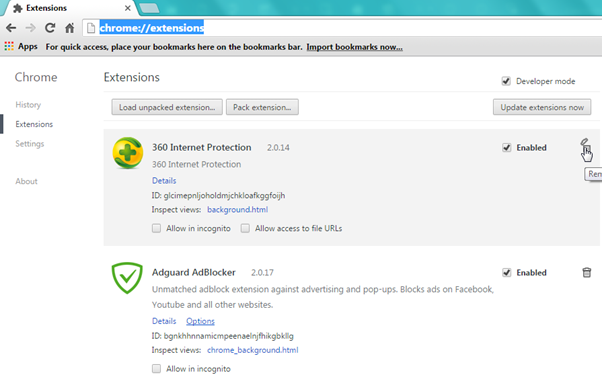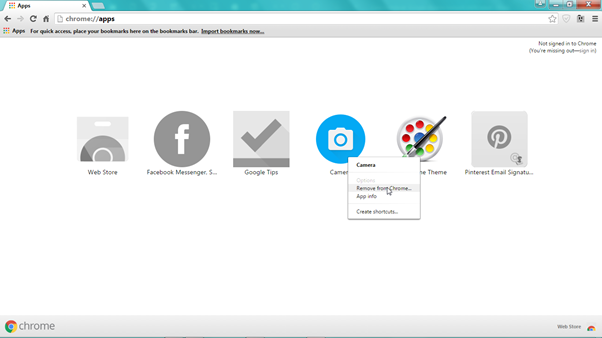cara mengurutkan data dari terkecil hingga terbesar dalam ms. excel -Kalian mungkin mempunyai data berupa angka atau nomor yang tidak berurutan secara teratur dengan baik di Microsoft Excel dan kalian ingin mengurutkan angka tersebut dari yang kecil hingga angka yang paling besar. kalau kalian ingin mengurutkan data tersebut,
Baca Juga :
Sobat tidak usah hawatir admin maukinfo.blogspot akan menawarkan tips cara menyortir data yang sama di exsel
silahkan sahabat ikuti langkah-langkah Cara mengurutkan angka atau nomor terkecil ke terbesar di Excel berikut ini. alasannya pada kesempatan kali ini aku akan menunjukkan sahabat bagaimana cara Mengelompokkan angka terkecil ke yang terbesar di Microsoft Excel 2017
Baca Juga :
- Cara Mendapatkan Dolar Di Internet Dengan Daftar Iklan Poptm
- Cara Lengkap Daftar Iklan Popcash Di Blog Sendiri Agar Mendapatkan Dolar
Sobat tidak usah hawatir admin maukinfo.blogspot akan menawarkan tips cara menyortir data yang sama di exsel
silahkan sahabat ikuti langkah-langkah Cara mengurutkan angka atau nomor terkecil ke terbesar di Excel berikut ini. alasannya pada kesempatan kali ini aku akan menunjukkan sahabat bagaimana cara Mengelompokkan angka terkecil ke yang terbesar di Microsoft Excel 2017
Untuk mengurutkan angka terkecil ke yang terbesar ialah pertama pilih sel yang berisi angka atau nomor yang teracak atau tidak berurutan tersebut.
Selanjutnya klik kanan pada sel yang kalian pilih tadi dan pilih sort, lalu klik Sort Smallest to Largest.
Kemudian akan muncul kotak peringatan, silahkan kalian pilih Continue with the current selection dan klik Sort.
Setelah itu angka akan bermetamorfosis berurutan dari yang terkecil hingga yang ke terbesar.